![Office 365 Calendar Permissions Not Working-[How to Fix it]](https://www.techwebspace.com/wp-content/uploads/2020/03/Office-365-Calendar-795x385.jpg)
There is no doubt with Outlook and Office 365, which are the most popular used email services. In this industrial world, both clients offer valuable features for their users. But this service causes a nightmare for its users known as “Office 365 Calendar Permissions Not Working”. Most of the users faced the same issue when using Office 365. Therefore, we will cover some important tricks here to solve this issue.
Office 365 remains at the top-most email client which offers the best features to their users. Being a more secure application, it quickly accesses Outlook on the web. One of the best options in Office 365 is calendar sharing. An Office 365 admin can easily share its calendar folders with their users.
Why do users face “Office 365 calendar permissions not working in Outlook 2016”?
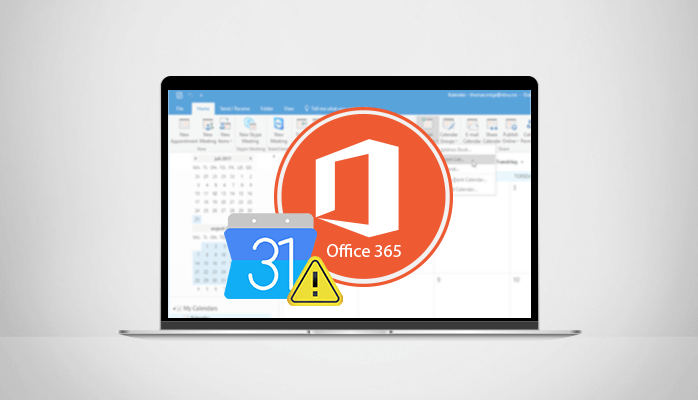
One of the important reason is given below with an example:
An admin can schedule meetings for a month through the calendar. When the admins share the calendar to the users for meetings, then the issue arises.
This problem only occurs when the cached mode of the exchange is turned on at the time of calendar sharing. Due to which the data gets saved in the system’s memory.
Manual Tactics to fix “Office 365 Calendar Permissions Not Working” issue:
The Office 365 calendar permissions issues can be solved by clearing cached data. Follow the steps below to clear the cache data:
Manual Steps 1: Clear the Cached Data
- Exit all other applications that are running on your system like Microsoft like Skype for business, Outlook, etc.
- Then open File Explorer
- Go to your address bar from the top, copy and paste the following path there:
%USERPROFILE%\AppData\Local\Microsoft\Outlook
- Or simply open the path given, if the Outlook location is different on your system.
- Browse the file of Outlook which carries the exact name as the email account.
- In Outlook, when you find a data file then remove it and exit the File Explorer.
- Again open your Outlook application and wait for Outlook resync.
- Uncheck the option Use Cached Exchange Mode
- At last, start the Outlook and the live data from the Exchange server will be obtained.
This method solves the issue for one time, there may be chances of the occurrence of the same issue. So, it is better to think for another best solution to solve the “Office 365 calendar permissions stopped working ” issue.
Some of the other manual methods are available for setting up the Calendar access permission in Office 365.
Manual Steps 2: Deselecting the Download shared folders Option
If the above process fails, then follow this method to resolve the “Office 365 calendar permissions not working in Outlook” issue:
- Start the MS Outlook in your system.
- Go to the File tab from the toolbar and choose the Account settings option.
- Press double clicks on the required Exchange account and then go to Advanced tab
- Uncheck the Use cached Exchange mode option
- Next, uncheck the Download shared folders option
- Hit OK at last.
Manual Steps 3: Setting up Calendar Permissions
Some steps are given below that allow you to access permission for Office 365 calendar-sharing with other users:
- Log in to your Office 365 web application. Then make a new calendar to share with other users.
- After creating a calendar, right-click on it.
- You will find three options there i.e. Share calendars, Permission, and Color.
- Choose the Permissions options from the given list.
- Then, a new window opens up for the calendar’s access rules management.
- Within a box, you see a Public Calendar titled text box.
- From the box, choose Availability Only option that enables users to only read the calendar(It means a user can only view the calendar, unable to perform any modification or alteration.
- If an admin wants to share full calendar details then he/she can opt for the ‘Full Details’ option.
- Again perform the same steps for another calendar of Office 365 accounts.
Manual Steps 4: Using External Sharing Option
- Go to https://login.microsoftonline.com and sign in your Office 365 account using credentials.
- A home will appear where you have to choose the External Sharing option.
- Extend the External Sharing folder and hit on Calendar
- Multiple options appear on the right side.
- Choose Calendar free/busy information with time only option and press the Save button.
- After this, all the changes made will be saved. Hit OK.
All these are the manual steps that you can perform to solve the issue. But users still face other new issues from this “Office 365 calendar permissions stopped working” issue. This may generate corruption issues with Office 365 mailboxes or files.
So, to quickly backup the data, you can use Office 365 Export Tool. This utility works very fast in saving and downloading Office 365 mailboxes into some other formats like PST, EML, EMLX, MSG, MBOX, HTML, and MHTML. After saving your data successfully, you don’t have to think about important data.
Conclusion
We have told you many manual procedures for fixing the “Office 365 Calendar Permissions Not Working” issue. Also, if some other problem generates from this issue then use the provided alternate method for instant data backup.
You May Also Read – How to Recover SQL Database MDF and NDF Files?

