
In this article, we will introduce to clean up Windows 10. This will include debloat, startup maintenance, system tweaks, and privacy settings, Including 7 tips. These 8 stages are broken down below and will help maintain a healthy Windows 10 system. I’d recommend regular PC cleanup can make your computer run faster and respond more quickly.
1. Use Disk Cleanup
There are two tools to get more space on windows 10. Among one is Windows built-in utility Disk Cleanup. A simple Google search will tell you that the steps for cleaning up windows by Disk Cleanup, check more.
2. Empty Recycle Bin
Double click the Recycle Bin and open it
Go to the Manage tab, and choose the restore the program that you want to recover.
After that, click on Empty Recycle Bin option under the Manage tab and publish this operation.
3. Delete Space-Consuming Files on Hard Drive
Deleting space-consuming file on the hard drive is also a great way to clean PC, this method use minitool partition wizard, recently, This tool adds Space Analyzer features of latest update.
Step 1: Launch MiniTool Partition Wizard Free Edition to enter its main interface. Click on Space Analyzer features on the top of the main page.
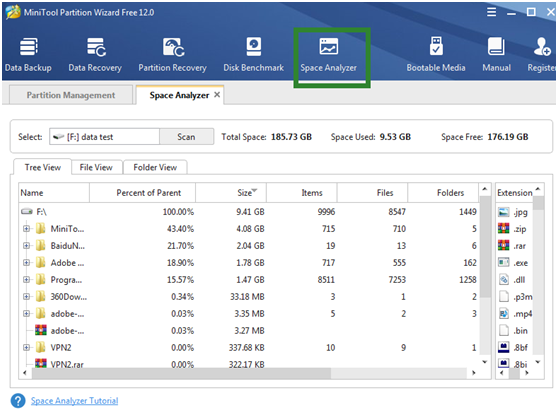
Step 2: On Space Usage Analyzer box, choose the drive that you would like to analyze and click Scan. After clicking the button, this tool will scan the target drive automatically.
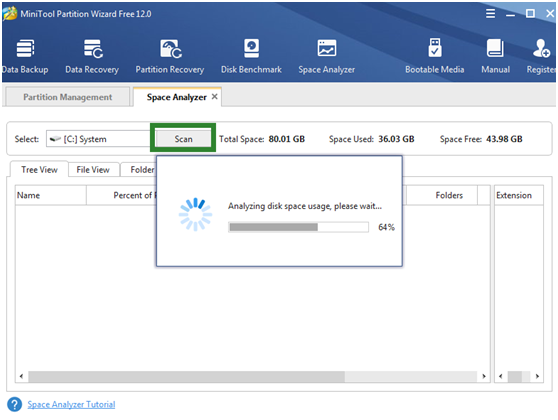
Step 3: After a while, you can get the result. As the following picture shows, the size of each file will be listed.
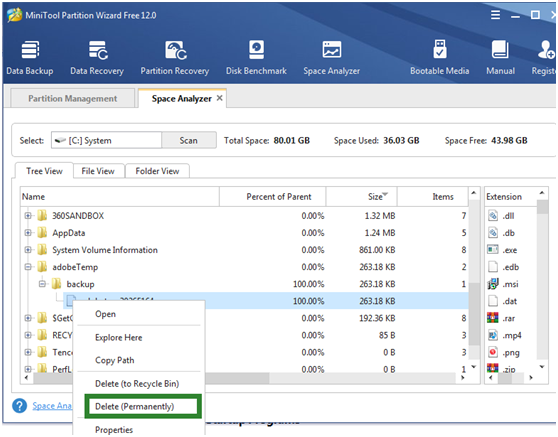
4. Disable Unnecessary Startup Programs
Step 1: Right click the Windows icon at the bottom left of the desktop, and then select the Task Manager option from the pop-up menu.
Step 2: In the Task Manager page, go to Startup tab. Find the program that is unnecessary or rarely used, and then right click it and select Disable.
5. Uninstall Applications
Uninstalling applications is also a way to clean up computer. You can uninstall them easily with the following steps.
Step 1: Press Win and I keys to open Windows Settings.
Step 2: In the Settings window, click on App to navigate to the Apps & features section.
Step 3: Scroll down the right side of Apps & features page and you will find the disk space that each application takes up on your computer. In this way, you can find the most space-consuming applications quickly.
Step 4: After finding the target application you want to remove, right-click it and choose Uninstall.
6. Defrag Hard Drive
If the files on the hard drive are fragmented, your computer may get slower and slower. Besides, the file storage location will become scattered and the file content will be dispersed in different disk locations due to the disk defragmentation.
What’s worse, the defragmented files will decrease your disk efficiency and increase the possibility for losing and damaging data.
Therefore, it is necessary to defrag your hard drive to clean up file defragmentation and improve the performance of your PC.
7. Upgrade RAM
Computer can run slowly due to insufficient RAM (Random Access Memory) and issues on hard disk. The above text has talked about some methods for hard disk. Hence, this method will focus on RAM.
Upgrading RAM can be fixing some virtual memory small issue. Of course, The main that let windows get more virtual memory by upgrading RAM. Besides, you can get more program availability, faster browsing, network enhancement, better gaming.
Your programs will be held in RAM after you starting them. That is to say, RAM is your PC’s short-term memory. Generally speaking, 4 Gigabytes of RAM is enough to run a PC. However, as your PC needs to shuffle elaborate applications and browsers in and out frequently, RAM is becoming insufficient.
Conclusion
How to clean up your computer? The 7 methods in this post are the answers to clean up windows 10. All of them are available, so you can try them randomly.

