
Summary: In this post, learn the steps to convert video or audio files in different formats. We are sharing tried and tested methods to convert your video or audio files to various popular formats. We have also articulated the steps to convert audio & video files to desired format with the help of a Stellar Converter for Audio Video.
Are you looking for a video and audio converter? There are several methods and tools for converting a video to video file or video to audio file format. However, finding a converter that supports all videos and audio formats, and also lets you download these files, compress them, and edit them is quite difficult. To help you with converting video or audio file, we have articulated some of the tested tools and methods which will help you with conversion of your video or audio files effectively.
Methods to Convert Video or Audio Files
Video to Audio Conversion
1. Try with VLC Media Player
MP4 to MP3 Conversion
You can try converting MP4 videos to MP3 format with the help of VLC media player. It is an open source media player which can convert video files to audio format. The converted audio can be played on any MP3 player.
Step 1: Go to VLC Media Player. Navigate to Media > Convert/Save. (See Image 1)
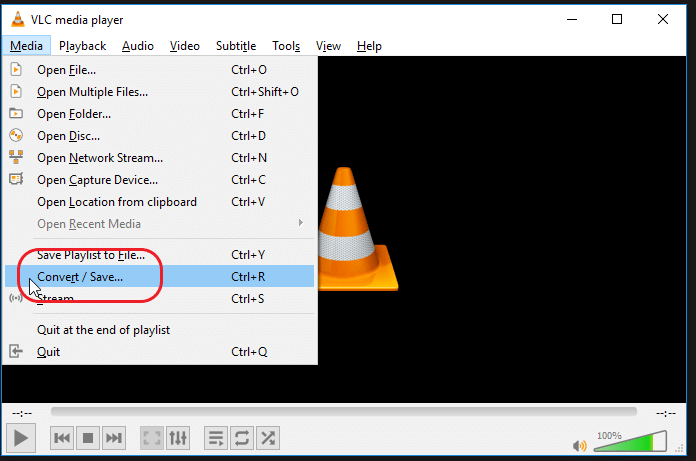
Step 2: On the next prompt, click Add for inserting MP4 videos for initiate conversion process. (See Image 2)
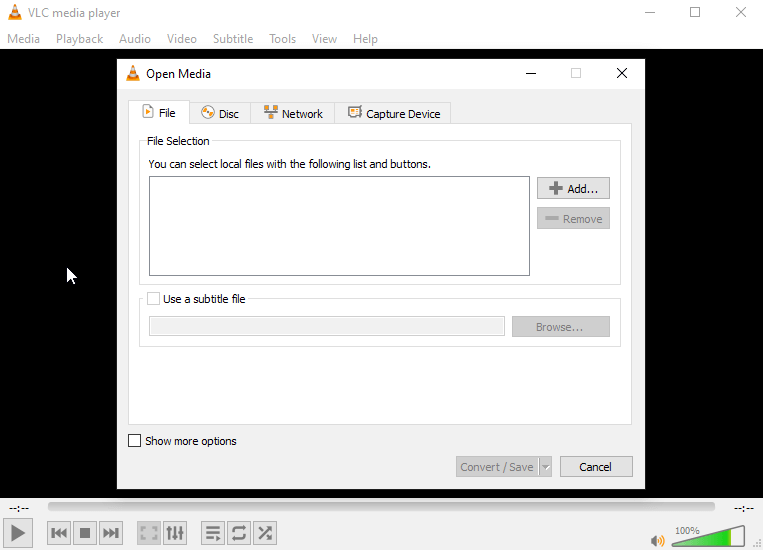
Step 3: Select the audio format in which you want to convert the file (MP3) under Profile
Step 4: Click Convert/Save > Browse to choose the destination as well as the filename (MP3) to the output file.
Step 5: Click Start and start the process. Once the process is done, you will get the converted video in the desired audio format.
2. Windows Media Player
You may try to convert your video files to audio format using Windows Media Player. It can convert video files to audio file format (MP3) for free. Follow the below said steps and convert any video to audio format.
Step 1: Install and run Windows Media Player on Windows PC.
Step 2: Navigate to File> Open to add video file. (See Image 3)
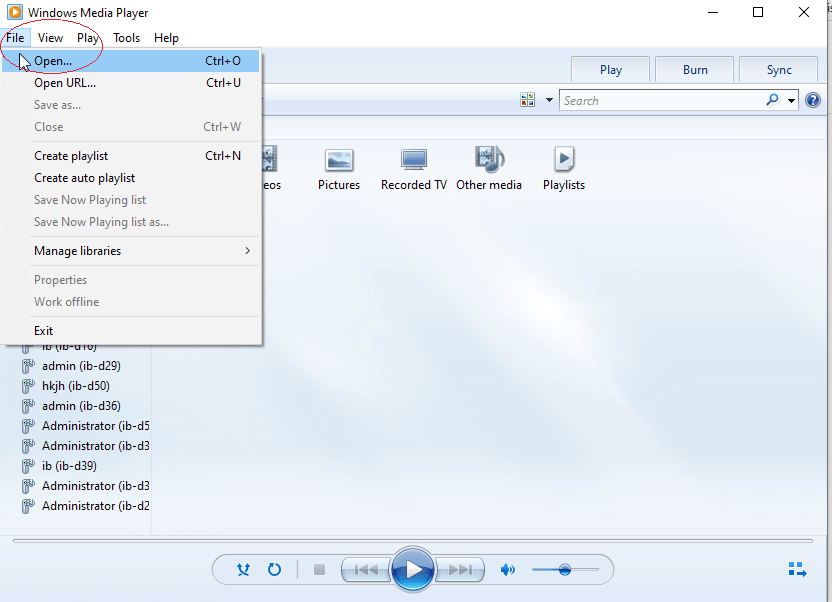
Step 3: Follow Organize > Options. (See Image 4)
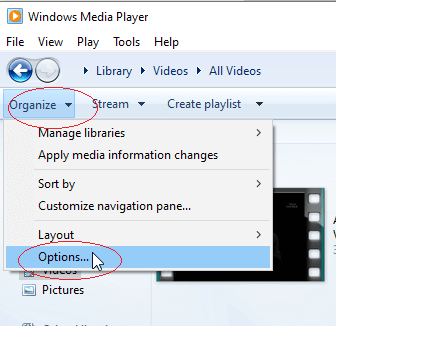
Step 4: Click on Rip Music tab on Options window.
Step 5: Select the audio file format. Choose a desired location and save the output file.
Step 6: Start the conversion process by clicking OK option. (See Image 5)
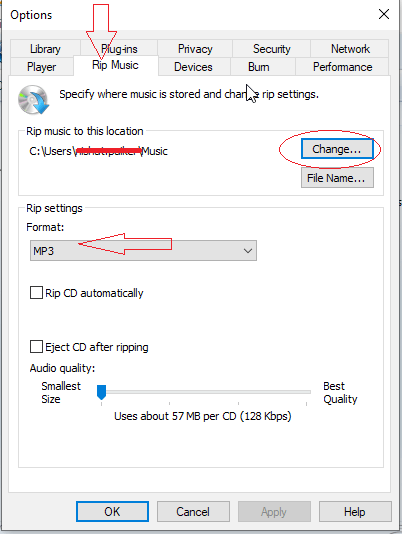
Video to Video Conversion
MP4 File to AVI File
This tool can convert video file formats to other file format without degrading its quality. It can convert unlimited videos regardless of the file size. It customizes output videos according to the requirement and consists of additional features such as GIF creation, video editing and so on. To convert MP4 file to AVI format, follow the given steps:
You may try converting MP4 format to AVI format with the help of the VLC Media player. You will have to follow the steps given above. Just choose AVI video format under Profile in Convert dialog box. Save the output file to a desired location. (See Image 6)
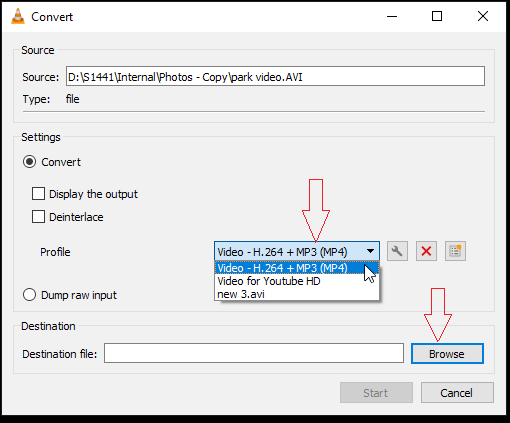
Convert Any Video or Video File To Different Formats
Use Stellar Converter for Audio Video
If you want to convert multiple video or audio file format to different popular file formats at one go, using Stellar Converter for Audio Video may be the best solution for you. This Do-it-yourself (DIY) software is efficient at converting video to video, video to audio, & audio to audio formats for free with different codecs, frame rates, resolution & bitrates. Additionally, it features utilities to add or replace audio track on videos, create GIFs from video and photos, and add watermark as well as subtitles to the videos. This tool enables you to merge MP4, AVI, MKV, AVI and other video formats into one video. To convert media files into different formats, follow the below-said steps:
Step 1: Download, install and run Stellar Converter for Audio Video on your Windows PC.
Step 2: Click Add File to add the video or audio file to convert. (See Image 7)
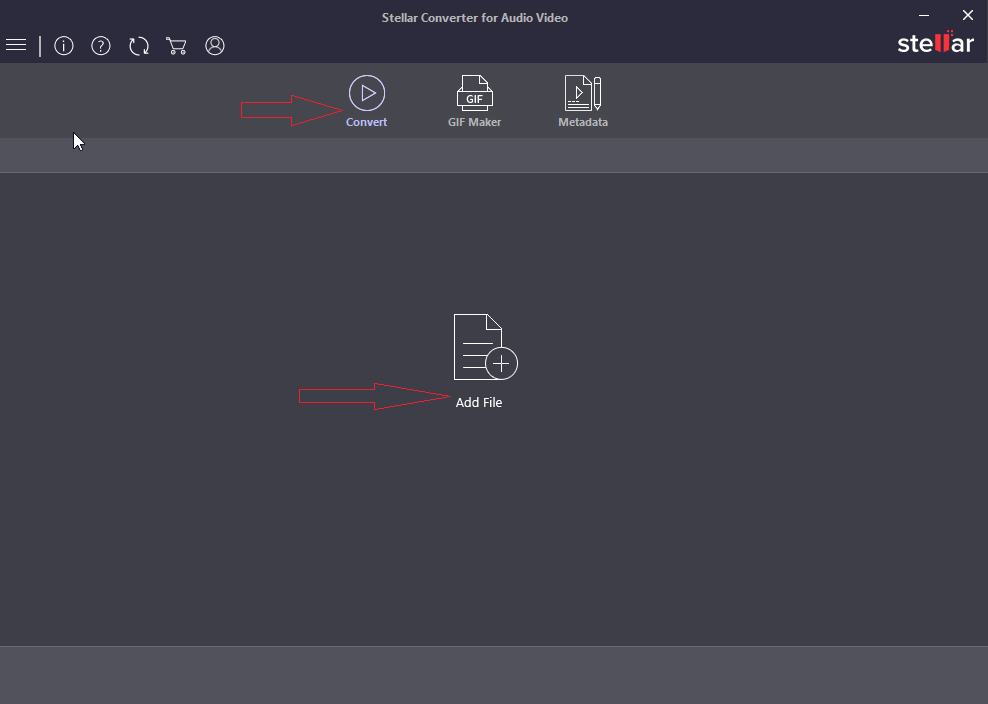
Step 3: On the next prompt, follow Output Format > Audio under Default Presets. (See Image 8)
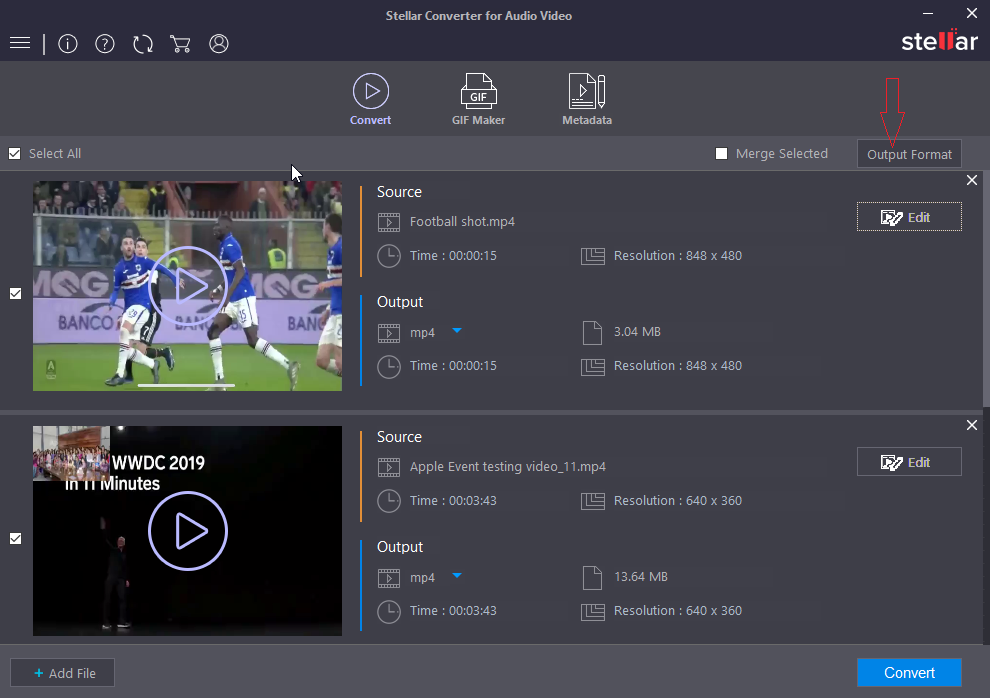
Step 4: Select the format in which you want to convert your video or audio under ‘Advanced Video Formats’.
Step 5: You may also set the channel, codec, bitrate and more under ‘Advanced Settings’ tab, and click OK.
Step 6: Finally, click Convert to start the conversion procedure. (See Image 9)
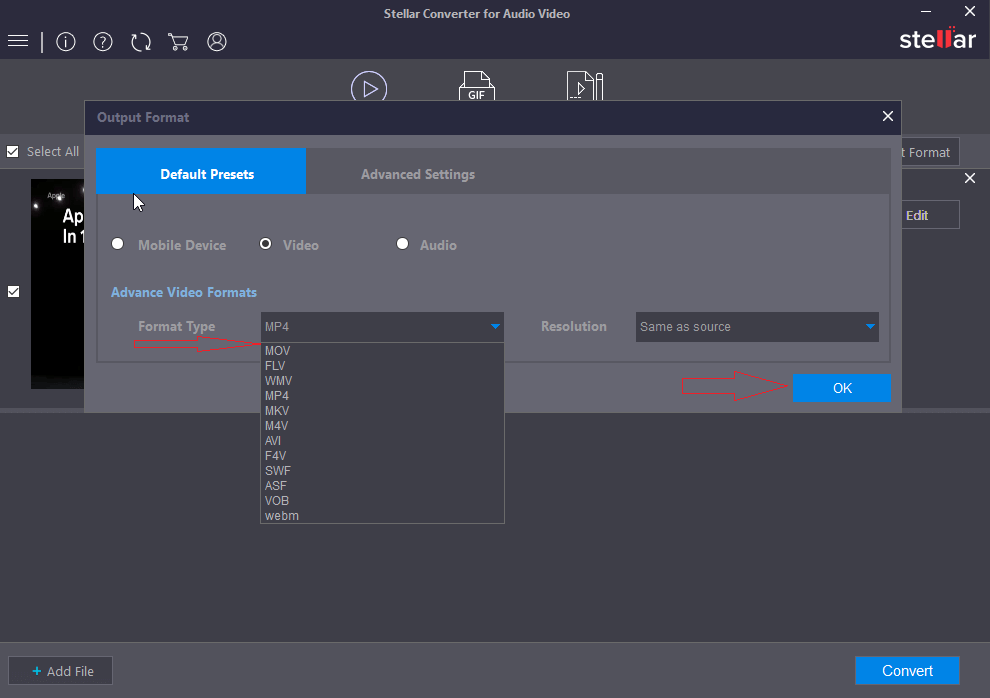
Step 7: Browse a location to store the converted file and click Save. (See Image 10)
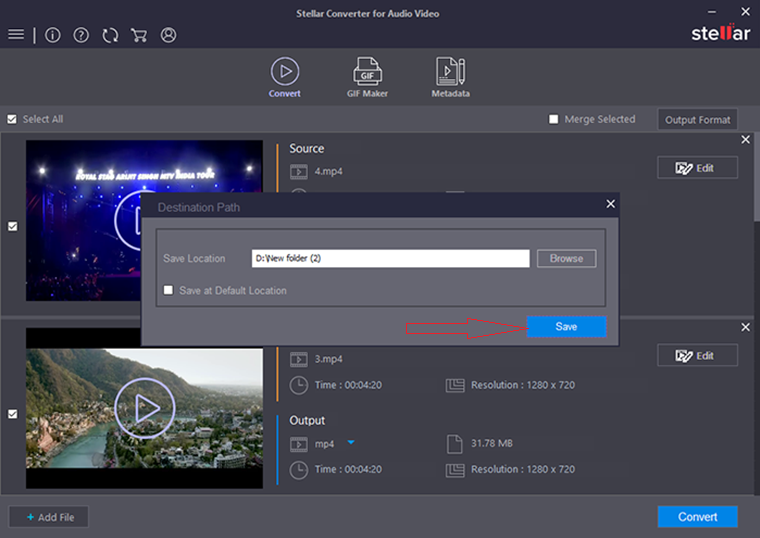
Wrapping Up
All those, who want to convert their video or audio files to different formats, may try all the above methods. These methods are free and may help you in video or audio conversions efficiently. You can try using VLC Media Player or Windows Media Player to convert your video and audio formats. However, these both platforms only support some certain video or audio formats. Therefore, choosing a powerful Video & Audio converter such as stellar converter for audio video is the best way to go for audio or video file conversion. This DIY software can multiple video and audio files into a different format in a single conversion process. This tool also features video editing options such as trimming, cropping, merging, and adding effects, watermark, subtitles, etc. This software also enables you add audio to a video and replace the existing audio with new one.

