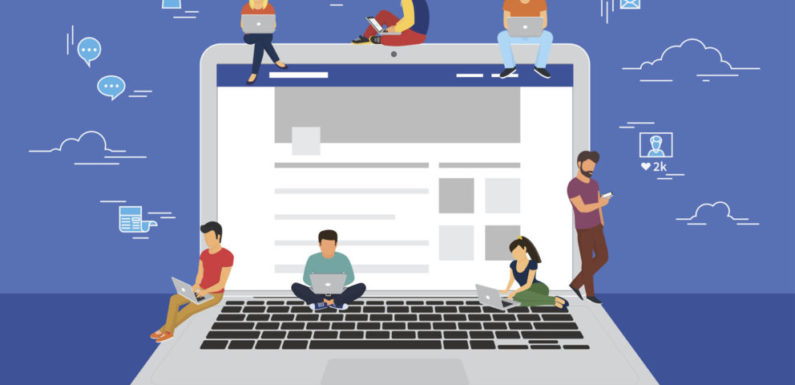
Do you want to get started marketing your business on Facebook, but uncertain where to start?
Well, then, here’s a quick start guide to understanding exactly what to do…
When it comes to your marketing and advertising options & specific audience targeting, Facebook advertising provides some of the most best choices online today.
You can make use of Facebook ads to accomplish a variety of things, from growing your Facebook audience to promote your apps or driving traffic to your website, products, and services.
In this brief guide, we’re going to take a look at the present Facebook ad options available & how to use them.
If you don’t already have an advertising account set up on Facebook, then you can do so by clicking on the word “Advertising,” found at the bottom of most Facebook pages.
An Overview of the Different Facebook Ad Types
This option enables you to connect to specific pages on your web site in the news feed for both desktop & mobile users as well as the sidebar.
2. Website Conversions
Site Conversions enable you to direct site visitors to particular pages with your site with the specific goal of getting them to complete a task, like joining your email list or making a purchase.
Prior to you creating your ad, you’ll want to add a conversion-tracking pixel to your web site, which will track the outcome of the goal you are wanting to track.
You can produce conversion-tracking pixels in your Facebook Ads Manager. You’ll create a pixel to be added to each page on your web site that signifies the completion of a certain goal, such as the order verification page when someone buys or the thank you page when they fill out an opt-in form.
You can then create Website Conversion ads once you have set up your conversion tracking pixel. Web site Conversion ads can be positioned in the news feed for both desktop & mobile users along with the right sidebar.
3. Page Post Engagement
These ads enable you to enhance the number of Likes, shares, and active discussion within your Facebook page posts.
You’ll have the ability to make use of videos, pictures, or text ads in the news feed for both desktop & mobile users along with the sidebar.
4. Page Likes
These ads allow you to target the audiences that’ll be most likely to do business with you & encourage them to become fans of your Facebook page.
As you grow your fan base, you’ll be able to target ads & natural posts at prospective customers in order to obtain even more Likes on Facebook. You can place Page Like ads in the news feed for both desktop & mobile users as well as the right hand sidebar.
5. App Installs
App Installs ads allow you to increase the number of people utilizing your mobile app with ad placement in the news feed of mobile users.
6. App Engagement
App Engagement ads enable you to encourage users to utilize your app more often with ad placement in the news feed of mobile users.
7. Event Responses
These ads allow you to get even more exposure for your upcoming events (both online and live events), plus get people to RSVP for the event as well. You can place Occasion Responses ads in the right sidebar for desktop users.
8. Video Views
These ads enable you to drive, well… views to your videos. Facebook optimizes these ads to be seen by people most likely to watch the videos. These ads can run on all devices.
9. Offer Claims
Offer Claims ads enable you to drive individuals to your business to redeem a coupon or special offer. You can place Offer Claim ads in the news feed for both desktop & mobile users along with the right hand sidebar.
10. Premium Ads
Facebook also offers premium advertisement spots for those that wish to be guaranteed their ads will show up at the top of the news feed or in a prominent sidebar location.
These normally need to be purchased as CPM (cost per thousand) via an IO (insertion order), however they can also sometimes be produced in the Facebook Power Editor as well. These ads are generally designated for bigger marketers with higher ad budgets than the average small to medium sized business.
Facebook Ad Specifications
Each year, it seems that Facebook makes some major overhaul of their ad specifications to conform to the latest platform redesign, so you are best off confirming the current details by visiting https://www.facebook.com/help/ and clicking on the “Facebook Ads” tab.
In general, however, Facebook lets you position most ads in the news feed of desktop users & mobile users– or in the right sidebar.
Depending upon the type of ad & positioning, the specs for maximum amount of text, image element ratio, image size, and video element ratio will differ.
For optimal display & effect, be sure to review the ad specs for the ad kind you are creating, in addition to certain placement alternatives.
Note that there are two ways to produce some kinds of ads– by linking them to a Facebook page you own, or not connecting them to a Facebook page. Ads not linked to a Facebook page will only be positioned in the right hand sidebar for desktop users.
Creating Ads on Your Facebook Page
Now, let’s take a look at where you can produce your ads. All ads need to be associated with a specific Facebook page, so we’ll look at the ads you create through the lens of being an admin from a specific Facebook page.
1. Promote Your Page
When you go to your Facebook page, the first promotional opportunity you’ll see is to “Promote Your Page” option in the left sidebar.
When you click this option, you’ll get to preview how your ad will show up in the news feed for desktop users & mobile users– in addition to the right hand sidebar column.
The ad will use your Facebook page’s name, short description, and cover photo for the creative. If you don’t like the way they display, you ‘ll have an opportunity to change each of these elements prior to finalizing your ad.
You can click on the settings wheel icon underneath the preview & choose Advanced Options to configure your ad with custom text & an image in the Facebook Advertisements Manager.
You’ll also be able check your targeting choices. They’re basic & include place, interests, age, and gender. Underneath these, you’ll have the ability to set your budget & schedule the duration of your ad’s run.
Once you have actually set up these options, you can click Promote Page to submit your ad to Facebook for their review and approval.
If you want to have more control over the targeting choices, you can click the settings wheel icon below the preview & choose “Advanced Options” to configure your ad with a more targeted audience in the Facebook Advertisements Manager.
2. Boost Post
Whenever you make a new post for your Facebook page, you’ll have the choice to boost your post to a bigger audience making use of the “Boost Post” button at the bottom right of each post.
You’ll get to preview how your boosted post will look in the news feed when you click this option.
The ad will make use of the exact text & image you included in the post itself when you published it to your page.
Once gain, you’ll have the ability to target your ad by area, interests, age, and gender. Beneath these, you’ll have the ability to set your budget & schedule the duration of your advertisement’s run.
When you’ve configured these various options, you can click “Boost” to send your ad to Facebook for review and approval.
And, as above, you can get more sophisticated with your targeting via the “Advanced Options” choice when you’ll be able to configure your ad inside the Facebook Ads Manager.
3. Promote Website
If you have a a website link in your Facebook page’s “About” section, you’ll have the option to promote your website via a Facebook ad as well.
When you click this option, you’ll get to customize your ad text & image, then preview how your ad will show up in the news feed.
You’ll have the ability to target your ad by area, interests, age, and gender. Underneath these choices, you’ll have the ability to set your budget & schedule the duration of your ad’s run.
As above, just select the setting you want for your ad and submit it for review and approval.
Additionally, if you ‘d like to make use of more advanced targeting alternatives, you can click on the settings wheel icon beneath the preview & choose “Advanced Options” to configure your ad in the Facebook Advertisements Manager
Producing Ads Using the Facebook Ads Manager
While the above ads are simple to create straight from your page, the Facebook Ads Manager enables you to access lots more advertising options, create totally customized creatives, and target your ads to very specific audiences.
To get started, you’ll click the green “Create Ad” button in your Facebook Ads Manager. You’ll then select from the list of ad objective options.
Depending on the advertisement kind you choose, you’ll get numerous alternatives when it comes to customizing the ad imaginative.
For instance, if you pick Clicks to Website or Website Conversions, you’ll get to include images, link to your Facebook page (which is required if you want to have the ability to show your ads in the news feed), tailor the heading & text, include a call-to-action button, and link your ad to a specific conversion pixel for tracking.
The real magic in using the Facebook Ads Manager happens where you specify your target audience.
When you create an ad from your Facebook page, as an example, you can just target by interests, place, age, and gender. In the Facebook Ads Manager, however, you get many more options including custom audiences (which you can upload from your own database), interests of Facebook users, and specific details related to people’s lives – including demographic data and purchasing habits among other things.
Overall, Facebook provide a tremendous range of opportunity and flexibility to any business, large or small, when it comes to connecting with more prospects and customers.

