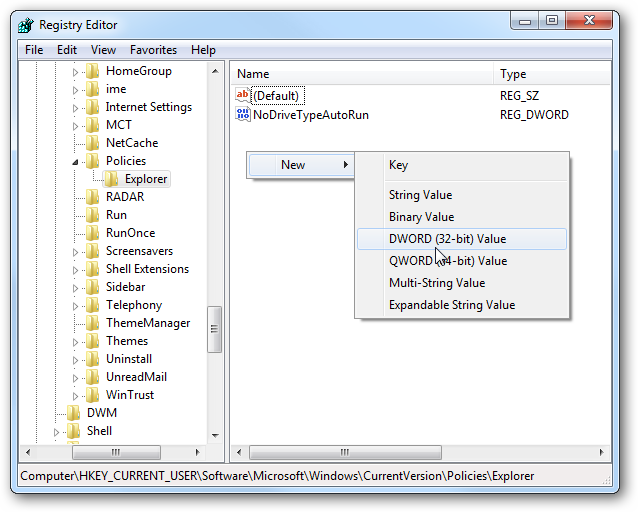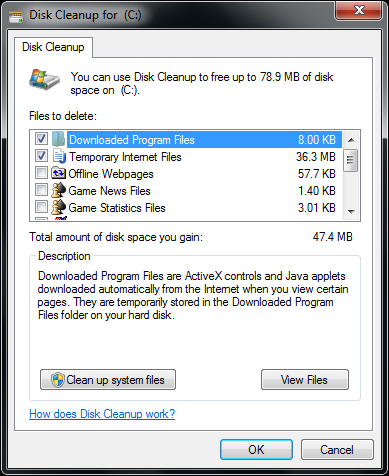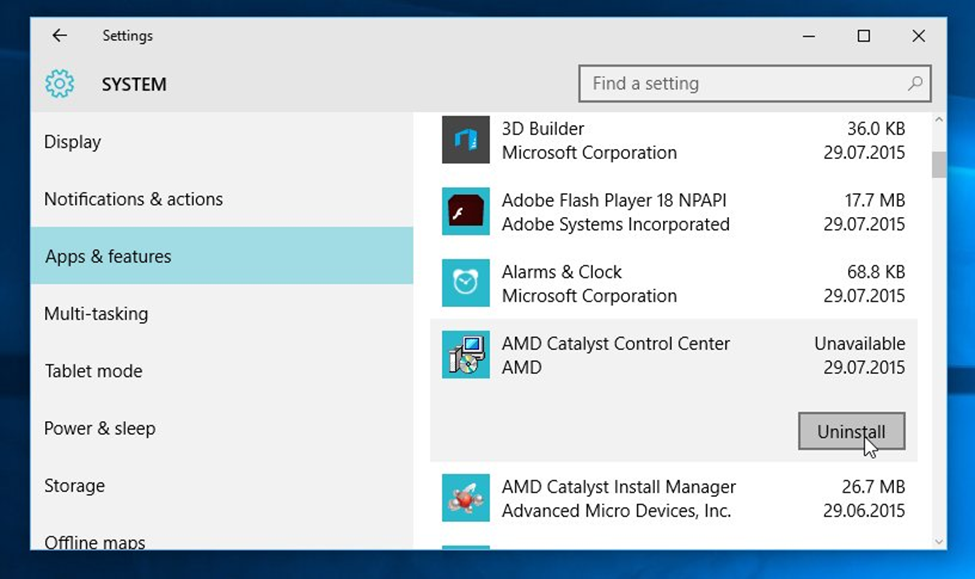When your system hard drive partition runs out of free space, it will display a pop-up warning in the System Tray (Systray). It will alert you that your system is running low or is out of disk space. Here, it alerts you once it approaches different set thresholds. You can find these default thresholds set on your system as 200MB, 80MB and 50 MB respectively. Let’s discuss how to disable the low disk space warning message on your Windows 10 system. To do this, follow these steps.
- Go to Start menu – > Run dialog box.
- Here, search and select REGEDIT to open Registry Editor on your system.
- Once you are on Registry Editor window, navigate to following location: HKEY_CURRENT_USER\Software\Microsoft\ Windows\CurrentVersion\Policies\Explorer
- Now right-click anywhere on the blank area of the right-hand pane and select New – > DWORD Value to create a new DWORD value.
- Once you have created a new DWORD value, you need to name it. You can name it as FixLowDiskSpace
- Now double-click on this new DWORD value and assign it a value of 1.
- Close the Registry Editor and simply reboot your PC to see the changes.
Following this simple yet effective step, you can easily fix the low disk space issue on your Windows 10 system. In fact, using Registry Editor, you can also fix lots of other performance issues effortlessly.
Try other steps: Once you have tried fixing the low disk space issue using Registry Editor next you can use other built-in features & utilities to recover disk space. Let’s discuss some of these steps here.
Use Disk Cleanup utility: The built-in Disk Cleanup utility helps you recover lots of disk space effortlessly. Follow below-mentioned steps to use this utility.
- Go to the search bar on the Taskbar. Here, search and select “Disk Cleanup”.
- It will ask you to select the drive that you want to clean, select the drive on the pop-up window.
- It will scan the selected drive and display scan results on Disk Cleanup window. Here, you will find all junk files in a list manner.
- Simply select the files & folders that you want to delete and press OK to delete them.
Note: To clean up unnecessary system files, you can click on “Clean up system files” option in the lower-left corner on the Disk Cleanup window. Once you select this option, it will again ask you to select drive to clean unnecessary system files. Once you select the drive, it will simply help you get rid of unwanted system files effortlessly.
Uninstall unnecessary apps & features: You can uninstall unnecessary apps & features on your system to recover disk space in the next step. To do this, head to Start menu > Settings > Apps. Once you are on Settings window, select Apps & Features from the left pane. It will show you all install apps on your system. You can sift through the list to find and uninstall unnecessary ones. To uninstall any of these apps, simply select it and press Uninstall button given below it.
Use PC Cleaner tools: Next best solution to recover disk space is to use PC Cleaner software for Windows. These smart tools work on advanced algorithms to help you recover tons of disk space instantly. Its powerful can engines search and delete unnecessary files & folders even from the remotest corners of your PC storage.
Conclusion: Following the above-mentioned steps, you can easily fix low disk space issue on your Windows 10 system. It will not only help you recover valuable disk space, but it will also boost your system performance significantly. If you know more such steps, then feel free to comment below.