
Microphone Not Working: Through a very general approach, we can start with an Apple iPad or Apple iPad 2, which usually contains inbuilt microphones for the purpose of conducting recording audios.
The microphone is generally profound on the top end left the side of the tablet computer just by the headphone jack.
Microphone Not Working on iPhone or iPad
Often you face the particular issue in facetime calling due to the inappropriateness of your microphone in your iPhone or iPad, but do not let it strangle you anymore.
In order to continue with your microphone to work fluently at ease and retain all of your communications intact, you may look at some of the tried, tested and verified solutions provided by the experts for amending the microphone issues which you all are facing on your iOS devices, especially on iPhone and iPad.
Without any single doubt, these issues can be solved within a moment.
Solutions To Try For The Purpose Of Resolution
Usually when a microphone does not support or function properly in your iPhone, then the expenses incurred behind that seems meaningless. There can remain various obstructions as well as problems.
The provided assurance lies in that; you can cure the malfunctioning microphones of your iOS device in many cases but on other situations, you are required to travel.
Quick Tips To Fix The Problem
Primary task is to power off or disconnect any Bluetooth receivers or audio accessories which are attached to your device. The very basic process includes respectively starting from launching settings application to Bluetooth and then to tap on the “i” button just next to Bluetooth accessory and finally tapping on to forgetting the device.
You are required to ensure that while holding the iPhone or iPad, you are fingers are not blocking the microphone and in special cases the iSight microphone.
Proper removal of any covers, films, cases and screen protector are quite necessary for any microphone, iSight microphone and iPhone or iPad receiver.
Achieving perfection by verifying any continuing issue with the cellular application or connection won’t be a bad idea.
In order to record your own voice first, you are required to open the voice memo function then gradually tap on the record icon and speak anything. After you play the recording, if you are not in a condition to hear your own voice then the cellular connection is faulty and that can be henceforth manageable by a quick guide.
If the microphone is functioning well then there is a problem with the application which necessitates either update or re-instalment. Most certainly, the application has to have access to the microphone of the iPhone.
Rebooting Your Device
In case, if the abovementioned solutions do not resolve the issues, the device then needs a reset. Troubleshoot is another solution. Numerous cases of different phones are listed below;
iPhone X, iPhone 8/8 Plus
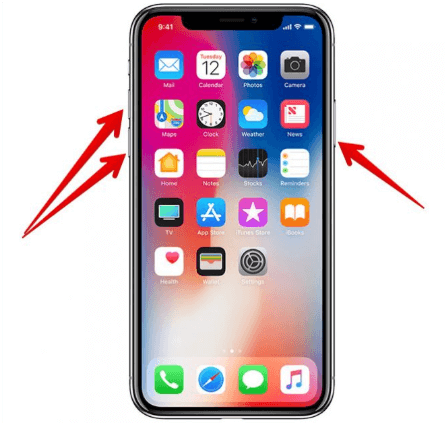
The possible cure here is pressing and releasing the volume up and down button respectively. Afterwards pressing and holding still the power button until the Apple logo shows in the screen.
iPhone 7/7 Plus
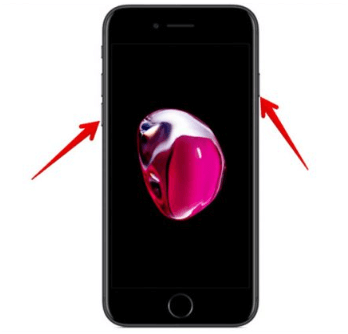
Press and hold the volume button as well as the side button is required till the apple logo appears on the screen.
iPhone 6s and earlier along with iPad
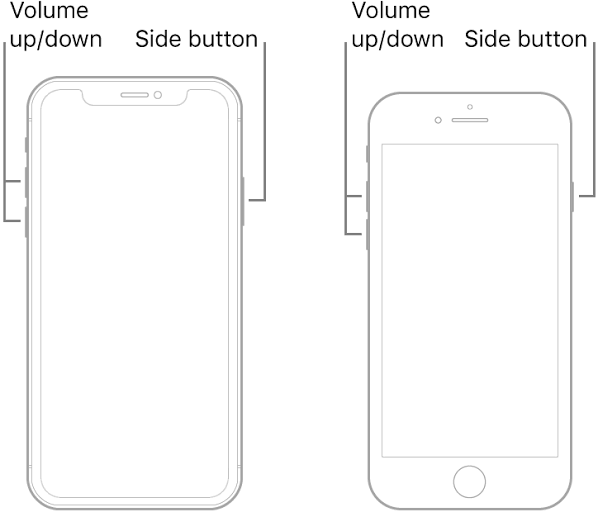
This device also constitutes a favourable case where pressing and holding the side button along with the home button simultaneously is required until the apple logo appears on the screen.
Upgradation And Update Of The iOS On The Personalized Devices
It is necessary to detect whether your device is run by the latest and most updated version of iOS. If not, then the first step would be generally to update your device but you must be beforehand cautious about the several bugs, although it will improve the performances and fix the issues.
The two basic steps are respectively:
Step:1
Tapping on the general icon after opening the settings application of your iOS device.
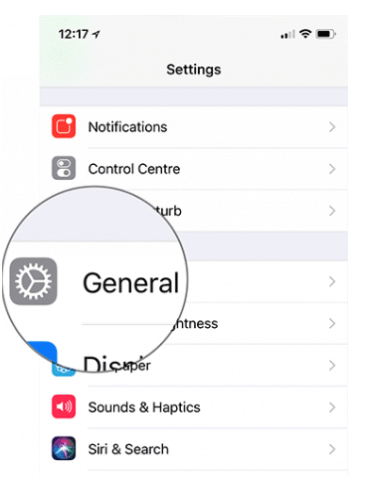
Step:2
The next step is usually taping on to the software update and accordingly download as well as install it as directed if there are available updates.
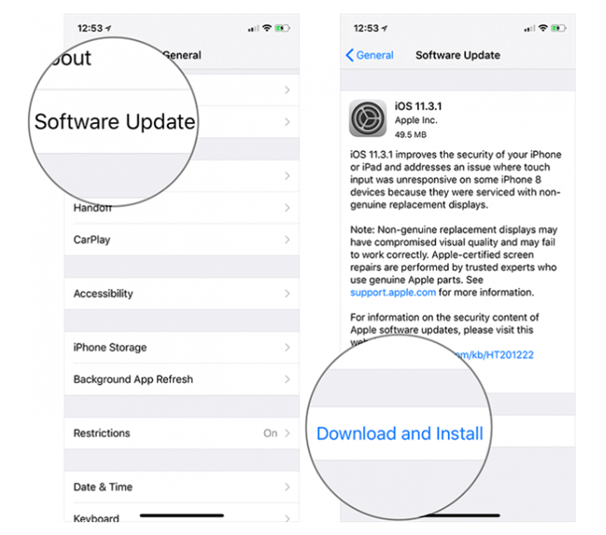
Connecting to Apple Support For a Persistent Issue
If the resolution of the issue is still unfound, the last step remains to contact with the Apple support and fixing an appointment with the Apple authorized service provider or the Genius Bar in any Apple store. The following steps are respectively;
Step:1
Selection of iPhone or iPad on Contact Apple Support page.
Step:2
Afterwards selection of the icon named as ‘Repairs & Physical Damage’.
Step:3
Choice of ‘Unable to Hear Through Receiver or Speakers’ from the option of ‘Repairs & Physical Damage’
Step:4
Procedure wise the further step includes clicking on the ‘Built-in Speaker’ and further clicking on the ‘Bring In For Repair’.
Conclusion
This can be concluded as the basic solution for the mentioned problem for everyone.

